How To Rename A Magic Mouse
If your magic mouse isn't responding well, or if it'southward having problems connecting to a new computer, you tin try resetting your mouse. This should gear up some basic problems with your mouse.
The magic mouse is also notorious for having connection issues with a new estimator if withal connected to the old estimator. A reset can fix this issue too. Hang on to this article to find out how to reset your mouse.
How to Reset Magic Mouse
Yous may be experiencing sluggish or laggy response time while using the mouse. The first basic option would be charging it offset. Low charge tin crusade your mouse to misbehave. However, if a fully charged mouse still doesn't piece of work, you lot can try to mill reset your mouse. Try one of these options to reset the mouse.
Resetting Through MacBook
The get-go option you can try is resetting through your Mac. You can manufactory reset your Bluetooth-connected devices. Here'due south how you lot do it
- Turn on your mouse and wait till the greenish light is blinking. The blinking light indicates the mouse is in pairing mode.
- Open Bluetooth Preferences on your pc.
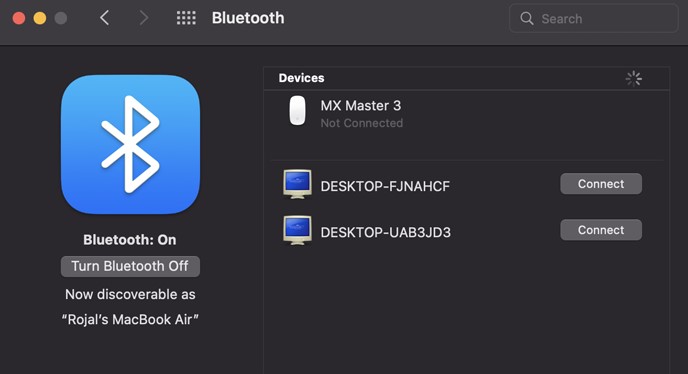
- It will prove you a listing of currently available Bluetooth devices in range.
- Pair your magic mouse with your Macbook by clicking the connect button in the list of available devices respective to your magic mice.
- Click on the apple icon and open System preferences.
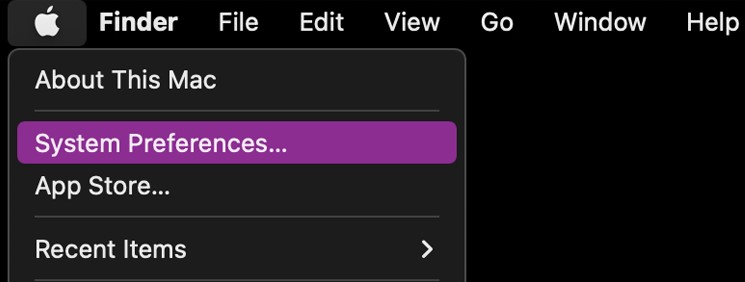
- For Os versions before Monterey, click on the Bluetooth icon while simultaneously property down the
Option + Shiftkeys. - From the options, click on Factory reset all continued Apple devices. Disconnect any other continued devices to foreclose them from getting reset likewise.
This procedure will reset all the connected devices to their manufacturing plant settings. Still, you might have to re-pair your Bluetooth magic mouse.
Hard Reset Using the Concrete Mouse
This option lets yous hard reset your mouse. It will disconnect your mouse from any older Mac it was connected to.
- Plow off your mouse.
- Click on the apple logo and open System preferences.
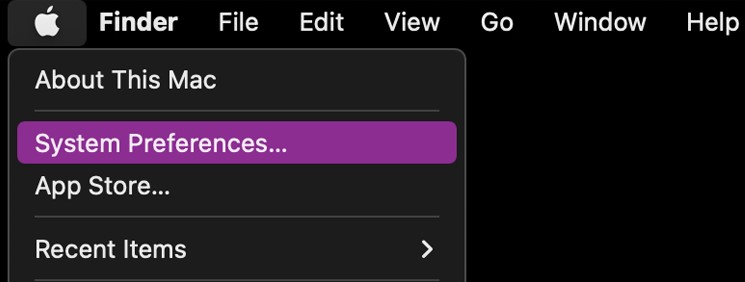
- Open up Bluetooth and bank check if your Bluetooth discovery is turned on.
- Turn on the mouse while simultaneously pressing downward on the click button. Practice not let go of the push button throughout the process.
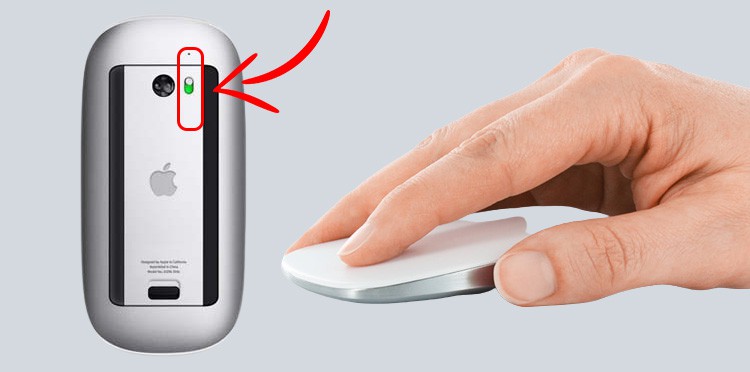
It will articulate the mouse's connectedness history. The mouse will register as a new mouse on your Mac which should clear most connectivity problems too.
How to Set Resetting Upshot on Magic Mouse?
Yous need to make certain your mouse is charged showtime to proceed with other solutions. If you are confident the mouse's charge is not an obstacle, consider these options to fixing your unresponsive mouse.
Unpair Mouse
Bluetooth mice sometimes prove connectivity issues. Information technology can be fixed by simply unpairing and re-pairing the mouse with the computer. Here'south how you lot re-pair your mouse.
- Get to system preferences and go to Bluetooth settings.
- You tin remove or unpair the mouse by hovering over the mouse and clicking on the cantankerous and so confirming unpair.
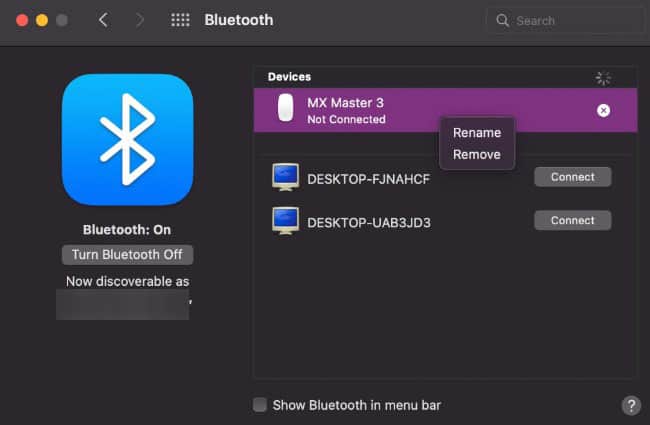
- Re-pair the mouse afterward turning the Bluetooth off and on again.
Reset the Bluetooth Module
Yous tin try resetting the PC'southward Bluetooth module as well to solve the connectivity issues. Reset your module past following these steps:
- Go to system preferences later clicking on the apple tree icon.
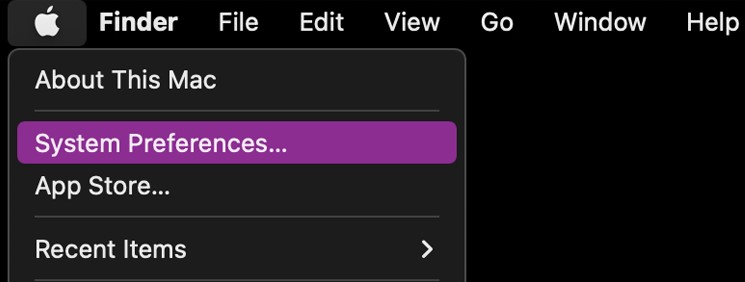
- At the bottom of the Bluetooth settings window, tick the box that says "Show Bluetooth on card bar." This will show the Bluetooth shortcut on your card bar.
- Simultaneously press
Shift + optionand the Bluetooth icon in the carte bar. - Click on 'Reset the Bluetooth module'.
- However, on MacOS Monterey, you'll take to blazon
sudo pkill bluetoothdin the terminal to disconnect all connected devices. If y'all accept a password on your reckoner, information technology will prompt you to input your password.

Sometimes you lot may have to expand the Debug option after step three to get to the 'Reset the Bluetooth' module option. It depends on your OS version.
System Update
Try checking your Mac for system updates. System windows normally have fixes for most recognized bugs and issues. So updating your Mac to the latest update is definitely an option worth trying. Follow these steps to update your MacOS.
- Click on the apple icon and open up system preferences.
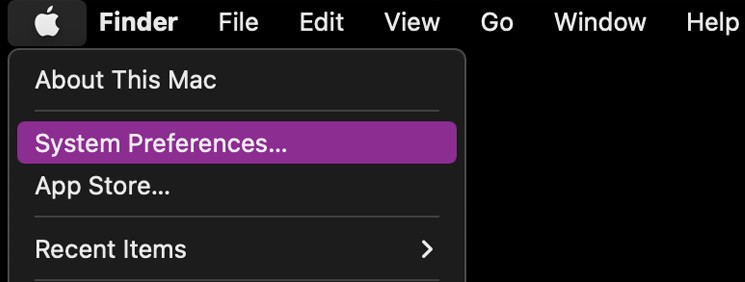
- Go to software update.
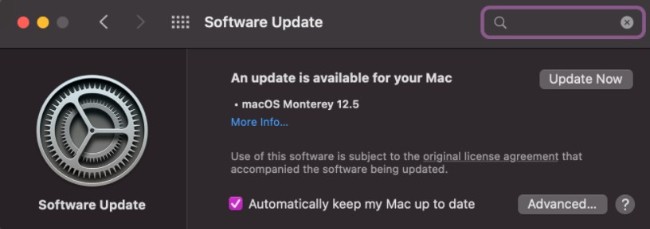
- If the update is available, it volition show the 'upgrade now' push button. Clicking on the upgrade at present button will download and install the latest software. Y'all can also tick on the auto-update button to automatically update your software from now on.
Often Asked Questions
Why is My Magic Mouse Blinking?
The magic mouse blinks apace when turned on. Information technology means that the mouse is discoverable by nearby Macbooks and is set up to connect. If the mouse lights for 3 seconds continuously and turns off, it means the mouse has successfully continued to a nearby device and is ready for utilise.
Tin can You Reset Magic Mouse Without a Mac?
A Mac is necessary to reset a magic mouse. You tin can use a Mac to send instructions to the mouse. So, only the resetting process tin can complete.
Can You Use a Magic Mouse on Windows?
Yous can use the magic mouse on a windows computer by downloading the magic mouse driver software. The magic mouse commuter tin can exist establish on the official apple website. Generally, A windows PC is non uniform with a magic mouse unless the driver is installed.
Source: https://www.technewstoday.com/how-to-reset-magic-mouse/

0 Response to "How To Rename A Magic Mouse"
Post a Comment